Press and hold the Xbox button on your controller to turn it on. Hold the pairing button on your controller. It can be found at the top of the Xbox One controller next to the USB port. Fixed Setup for Xbox One Bluetooth Controller With RetroPie on Raspberry Pi 3: In this Instructable, you are going to learn how to connect your Xbox One Wireless Controller to your Raspberry Pi installation.If you really enjoy this Instructable, consider checking out my TechWizTime YouTube Channel.And for an awesome source of.
- How To Bluetooth Xbox One Controller To Chromebook
- Turn On Bluetooth Xbox One
- Xbox One Controller Target
Subscribe to My channel- video 2018- video- https://yo. Pretty much any new Xbox One controller you buy today should have Bluetooth functionality. If you have the old RF controller, you can still connect your Xbox One controller to your phone via a micro USB to USB adapter. If you are looking to connect your Xbox One Controller to other devices, here is the instruction for PC, Mac and Linux (Ubuntu). Does the Xbox One Controller have Bluetooth Module? Both the Xbox One and its controller don't come with a Bluetooth transmitter module. To have the functionality of being able to handle input and output audio, a device needs to have a Bluetooth transmitter, which the Xbox One or its controller doesn't have, unfortunately.
There's no denying that console gaming is far more immersive than mobile gaming on an Android device, but with so many great games available for your smartphone and tablet, we wouldn't judge you if you wanted to spend the evening on your couch playing on your Android device rather than your console.
While on-screen controls work just fine, there are thousands of games that are compatible with Bluetooth controllers. You could certainly pick up one of the Best Gaming Controllers for your Smartphone or Tablet or simply use the console controller that you already have.
Just as we did in our How to connect your PS4 controller to your Android device article, here we'll walk you through the process of connecting your Xbox One wireless controller to your Android phone or tablet.
- Recommended Controller:Xbox Wireless Controller (see the best price on Amazon)
One thing to keep in mind is that this does not work on all Xbox One controllers. Microsoft added Bluetooth connectivity to its controllers when it released the Xbox One S to that the controllers could be used for Windows PC gaming as well. If you have a compatible Xbox One controller with Bluetooth built-in, follow the directions below to connect it to your Android device.
Connect Xbox One Controller to Android
- Press and hold the Xbox button on your Xbox One controller to turn it on
- Press and hold the sync button on your Xbox One controller until the Xbox button starts blinking
- On your Android device go to Settings > Bluetooth & device connection > Bluetooth > Pair new device
- Locate the Xbox Wireless Controller in the list and tap it to pair
That's all there is to it. The Blinking Xbox button on the controller should now be solid and you should see it listed on your Android phone or tablet or being connected.
You can now use your Xbox One wireless controller with any Android game with Bluetooth controller compatibility, giving you an edge over the competition.
Note: this article may contain affiliate links that help support our authors and keep the Phandroid servers running.
Once upon a time, Microsoft didn't support its own controllers on its own PC platform. You needed hacked drivers and workarounds to use the excellent Xbox One controller with PC games. That's no longer the case, with official drivers built right into Windows 10. So, while it's easy to do, there's more to it than just plugging it in. Here's a complete guide. (You might also want to check out our pick for the very best Xbox One controller.)
Products used in this guide
- The controller: Xbox One controller ($65 at Microsoft)
- The cable: Rampow micro USB cable ($7 at Amazon)
- Going wireless: Xbox Wireless Adapter ($28 at Amazon)
- For USB-C PCs: AmazonBasics USB-C adapter ($10 at Amazon)
- The app: Xbox Accessories for Windows 10 (Free)
How to use a micro USB cable with the Xbox One controller
© Provided by Windows CentralBy far, the simplest way to use an Xbox One controller is to use a micro USB cable. Attach to the connector on your controller and any free USB port on your PC, and it'll automatically recognize it's there, and you're good to go.
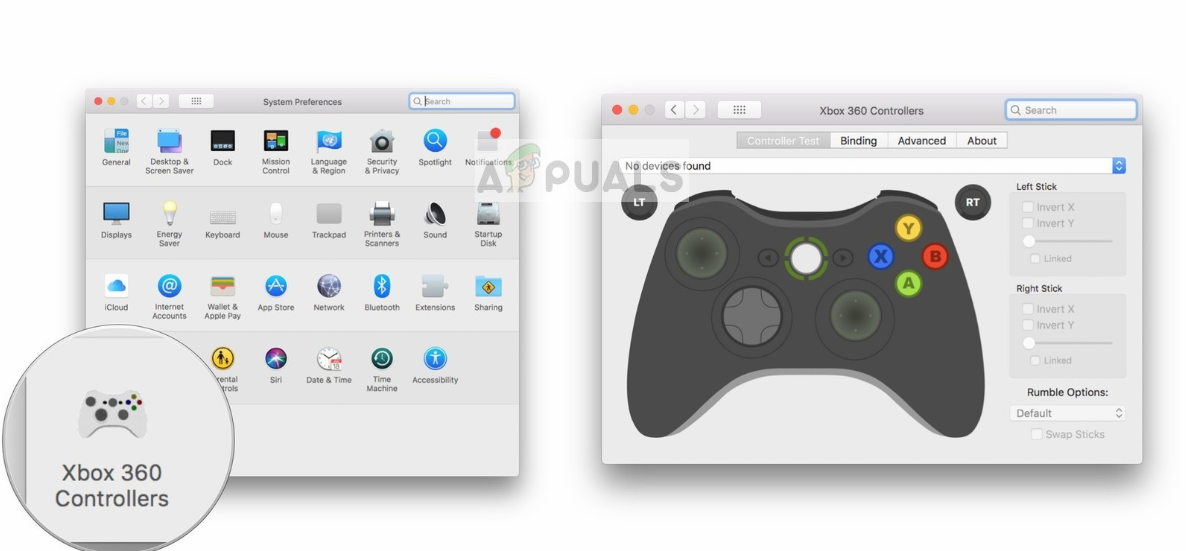
Any decent cable will do the trick, even the one that you used to use to charge your phone.
However, it's not just desktop PCs that you can use an Xbox One controller with. It's entirely possible to use it with a tablet or laptop, and in those cases, you may only have USB-C connectors available.
The easiest thing to do is get a USB-C to USB-A dongle, allowing you to use a regular micro USB cable through the USB-C connector on your laptop or tablet.
The Xbox Wireless Adapter
© Provided by Windows CentralMicrosoft also has an official wireless dongle for Windows PCs that allows you to go wire-free. The first-generation controller and the original Xbox Elite controller don't support Bluetooth, so to go wireless on your PC, you'll need the dongle.
It isn't expensive, and the redesigned model is much smaller than the original. Simply plug it into your PC and connect your controller to is as you would the Xbox One, by holding down the pairing button on the top.
The Bluetooth controller
© Provided by Windows CentralThe current generation Xbox One controller from Microsoft, as well as the second-gen Elite Controller, supports Bluetooth. Any currently on sale, or that came with the Xbox One S or Xbox One X have Bluetooth capabilities. That means you can connect it to any Windows PC, laptop, or tablet that has Bluetooth built-in.
- Open settings on your PC.
- Go to devices.
- Make sure Bluetooth is turned on.
- Turn on the controller by pressing the large round X button.
- Click on the controller in your discovered devices to pair.
This is particularly handy if you're taking a controller on the road with you and your laptop. One less cable to pack!
Taking advantage of the Xbox Accessories app
© Provided by Windows CentralThis is particularly handy if you're using an Xbox Elite Controller, as the Xbox Accessories app allows you to customize the buttons and paddles to a layout of your choice.
It's in the Windows Store to download to your PC, all you need to do is connect the controller to the PC to get started. There's a bunch of things you can do to customize your controller for your favorite games, and you can save two profiles to the Elite Controller at any one time.
All the gear you need
Exactly which piece of equipment you need will depend on which controller you want to use with which type of Windows PC. The list below covers everything you might need to get your hands on.
Xbox One Controller
© Provided by Windows Central
Any decent cable will do the trick, even the one that you used to use to charge your phone.
However, it's not just desktop PCs that you can use an Xbox One controller with. It's entirely possible to use it with a tablet or laptop, and in those cases, you may only have USB-C connectors available.
The easiest thing to do is get a USB-C to USB-A dongle, allowing you to use a regular micro USB cable through the USB-C connector on your laptop or tablet.
The Xbox Wireless Adapter
© Provided by Windows CentralMicrosoft also has an official wireless dongle for Windows PCs that allows you to go wire-free. The first-generation controller and the original Xbox Elite controller don't support Bluetooth, so to go wireless on your PC, you'll need the dongle.
It isn't expensive, and the redesigned model is much smaller than the original. Simply plug it into your PC and connect your controller to is as you would the Xbox One, by holding down the pairing button on the top.
The Bluetooth controller
© Provided by Windows CentralThe current generation Xbox One controller from Microsoft, as well as the second-gen Elite Controller, supports Bluetooth. Any currently on sale, or that came with the Xbox One S or Xbox One X have Bluetooth capabilities. That means you can connect it to any Windows PC, laptop, or tablet that has Bluetooth built-in.
- Open settings on your PC.
- Go to devices.
- Make sure Bluetooth is turned on.
- Turn on the controller by pressing the large round X button.
- Click on the controller in your discovered devices to pair.
This is particularly handy if you're taking a controller on the road with you and your laptop. One less cable to pack!
Taking advantage of the Xbox Accessories app
© Provided by Windows CentralThis is particularly handy if you're using an Xbox Elite Controller, as the Xbox Accessories app allows you to customize the buttons and paddles to a layout of your choice.
It's in the Windows Store to download to your PC, all you need to do is connect the controller to the PC to get started. There's a bunch of things you can do to customize your controller for your favorite games, and you can save two profiles to the Elite Controller at any one time.
All the gear you need
Exactly which piece of equipment you need will depend on which controller you want to use with which type of Windows PC. The list below covers everything you might need to get your hands on.
Xbox One Controller
© Provided by Windows CentralThe Xbox One Controller is officially supported by Windows 10, and it's also the best around!
Rampow micro USB cable
© Provided by Windows CentralThis braided cable from Rampow is reliable, braided for durability, and plenty long enough to reach your gaming PC.
Xbox Wireless Adapter
© Provided by Windows CentralThe official wireless adapter from Microsoft, this is what you need if you're using an Elite or first-gen controller to go wire-free.
AmazonBasics USB-C adapter
How To Bluetooth Xbox One Controller To Chromebook
For laptops and tablets without regular USB ports, pop this into the USB-C connector and use a regular micro USB cable with your controller.
Xbox Accessories app
Turn On Bluetooth Xbox One
© Provided by Windows CentralXbox One Controller Target
Particularly useful for Elite Controller owners, this app allows you to customize button layouts, paddles, and save your favorite profiles for easy use.
