Blender is first and foremost a software targeted at artists but sometimes you just want to build your house or some home DIY project and that is when measuring is important. Blender has multiple tools to accurately measure distances and support for multiple units. Another huge topic that needs accurate measuring is architectural visualization and that is an area where Blender really shines.
I have a Mac and downloaded the zip for the the BlenderGIS but when I go into blender and try to install the add on it doesn't install. In videos I've watched it needs to be a zip file but it doesn't download as a zip file just a folder with a bunch of sub files. Apr 27, 2015 The easiest way to check it is to launch it and check in the task manager. Linux and OSX versions are for sure 64-bit, but the Windows version is provided in 64-bit and 32-bit file depots. Either go to the Blender menu on the top left and open the Splash Screen entry, or go to Help Save System Info, browse your file system and save the file. Upon opening it with any text editor it will reveal your complete system info, including build version. On Linux, navigate to: /.config/blender This directory contains the folders for every version of Blender on your machine. Navigate into the folder of the version which has the settings you want to duplicate. From there, click into the /config folder.
How to measure in Blender? To accurately measure in Blender, while in edit mode go to the overlay menu in the top right corner. There you will find a section called 'Measurement'. Check the edge length checkbox to get the length of any selected edge in edit mode.
That is a good start and I use the 'edge length' setting in almost every project. However, there is more to the story, and we will dive deeper into Blenders measurement tools and add-ons through the rest of this article.
How units for measurement work in Blender
The first, and most useful tool is already under our belt, but this image shows a bit more clearly where to find it. Next, to the 'edge length' setting we also got checkboxes to view face and edge angles as well as face area.
By default Blender measures using the metric system. Meaning meters. In the properties panel under the scene tab, we also find the Units section where we can change what units Blender should use. The other option is imperial. Useful if you are in the US. We also have a setting that is labeled 'none'. More on that later.
Let's go over the different settings in this unit section and see what options we have. If you are following along in Blender while reading this will be a bit easier to understand.
After the unit system, we have a unit scale. This slider is basically a multiplier of our units. It won't change anything in our scene. The relation between objects in our scene will always be the same. It will just change the numbers that we see. If this is set to 1 and we have the metric system, 1 meter will be viewed as 1 meter. If we change the scene scale to 0.1 we will now see that our 1 meter turned into 0.1 meters.
The scene scale value will not have any effect on simulations. They will still run the same. The only thing the unit system is doing is change what scale our values get in the interface.
Below the scene scale value, we can select the unit that will be used to view our measurements. For each type of measurement we have the usual increments. Meters, centimeters, millimeters and so on. Same for time and mass units.
The length unit is probably the primary reason to choose a unit system but the units for rotation, mass and time also have their place. Mass may not be obvious in a 3D program but it is used to calculate simulations. Likewise, time is used in Blenders animation system and in the Video Sequence Editor. Essentially Blenders video editor.
For any of these, we can also set 'adaptive' This means that Blender will display the unit that makes the most sense for the scale of any distance.
There is one more thing that we need to keep in mind. That is object scaling. If an object scale is not set to 1.0 on all axis the measurements will not be correct.
Related content: How and why do we apply scale in Blender?
That is the bulk of how to set the units that we will see in the interface. However, no settings in the Units section will change how Blender works in any way. The units are not used in any calculations.
What are Blender units?
Remember the 'none' option as a unit system. This will use blenders internal system. One could say that 1 blender unit is equal to 1 meter. But that is only true if we stick to the default unit settings. A blender unit is an internal unit that calculations will be based on. Even if we change the units that we see, the blender unit will still be used under the hood.
The important distinction to make here is that it does not matter much what settings you choose in the units section. These can be changed at any time without having an actual effect on your scene. It is only related to what you see in the interface. The importance is rather with the relationships between objects within your scene. Your scene is then relative to any measurement system that you may choose.
What about measurements for 3D printing?
Generally, you will not 3D print directly from Blender. Instead, you will export your model as an STL file and import it into another software. The scale will be determined by how the 3D printer software interprets it.
What you need to keep in mind is to model according to some measurement. If it is to meters or centimeters does not matter much but if a distance is supposed to be 1.5cm long and you model it to be 1.32cm long it will be hard to scale it correctly later. But getting the correct length when scaling from 1.5 meters to 1.5 centimeters is not a problem. You just divide the scale by 100. Simple, even math.
How does the measure tool work(aka ruler)?
The ruler has been renamed measure tool in Blender 2.80. We can find it at the bottom of our tools panel on the right side of our 3D viewport.
If we hove our mouse we get a detailed description of how we can use this tool. When the tool is activated we click and drag in the interface to get a measure. We can du this multiple times to add more measures. If we have multiple measures one of them will be white and the rest will be gray. The white is the current active ruler.
If we press 'X' the currently active ruler will be deleted.
How much is minecraft for pc in australia. To measure an angle, press the middle of a ruler and drag. An angle measure can be turned back into a distance measure if you click the corner and press 'X'.
Both the ends and the corner of the measure tool can be snapped to a face, edge or vertex if you hold control while moving it. We can also snap the angle.
The last feature is to measure the depth of an object. To do this hold shift while moving the ruler and the other end will run through the inside of the object and snap on the other side.
Use the grid to measure
Another tool that may be less obvious to use for measurement is the grid. By default, the grid is set to 1 meter. We can change this in the overlay panel. At the top of the panel you will find the guide section. Here we can set the scale value of the grid. By default, this is set to 1. Depending on our settings in the unit's panel the scale on the grid may vary. By changing the grid scale we set the grid in relation to our current measurement system.
Related content: How to use snapping tools in Blender
We can accurately move objects to exact measures according to the grid by using snapping. In the 3D viewport header, click the magnet icon to enable it. Then click the snapping menu next to it and set the snapping to increment and turn on 'absolute grid snap'.
With these snap settings, we can take the object origin and snap it to any intersection of the grid. In edit mode, we can also snap any element such as face, edge or vertex directly to the grid.
Related Questions
What is the Measureit add-on?
The Measureit add-on comes with Blender by default. It can help us to create good-looking visual measures. It is useful both for measuring and to create blueprints or similar where we want the measures to show up in the actual render.
Blender source code, addons and translations are hosted in Git repositories.
- git.blender.org hosts the repositories
- developer.blender.org/diffusion is used for browsing the repositories online
How To Check Your Blender Version
To access the repositories, you will need to download Git or one of the GUI clients for it. If you are using Linux or Xcode or Mac OS X, you may already have Git installed.
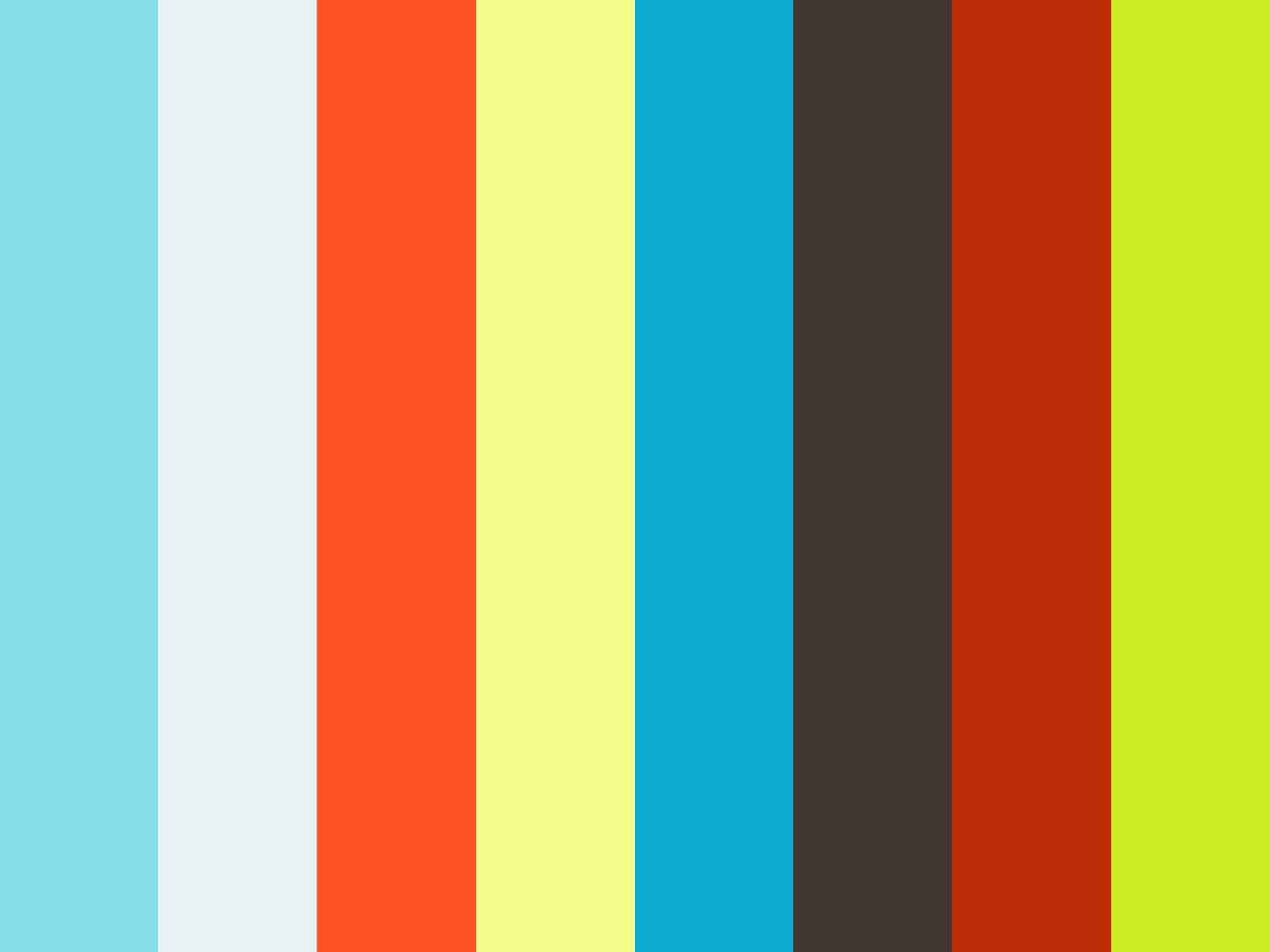
Repository Download
The first step is to clone the repositories to your local hard drive. These commands will clone the repository and update addon and translation submodules to their newest version.
Alternatively, for cases where a firewall restricts access to certain ports you can use https:// instead of git:// in the URL.
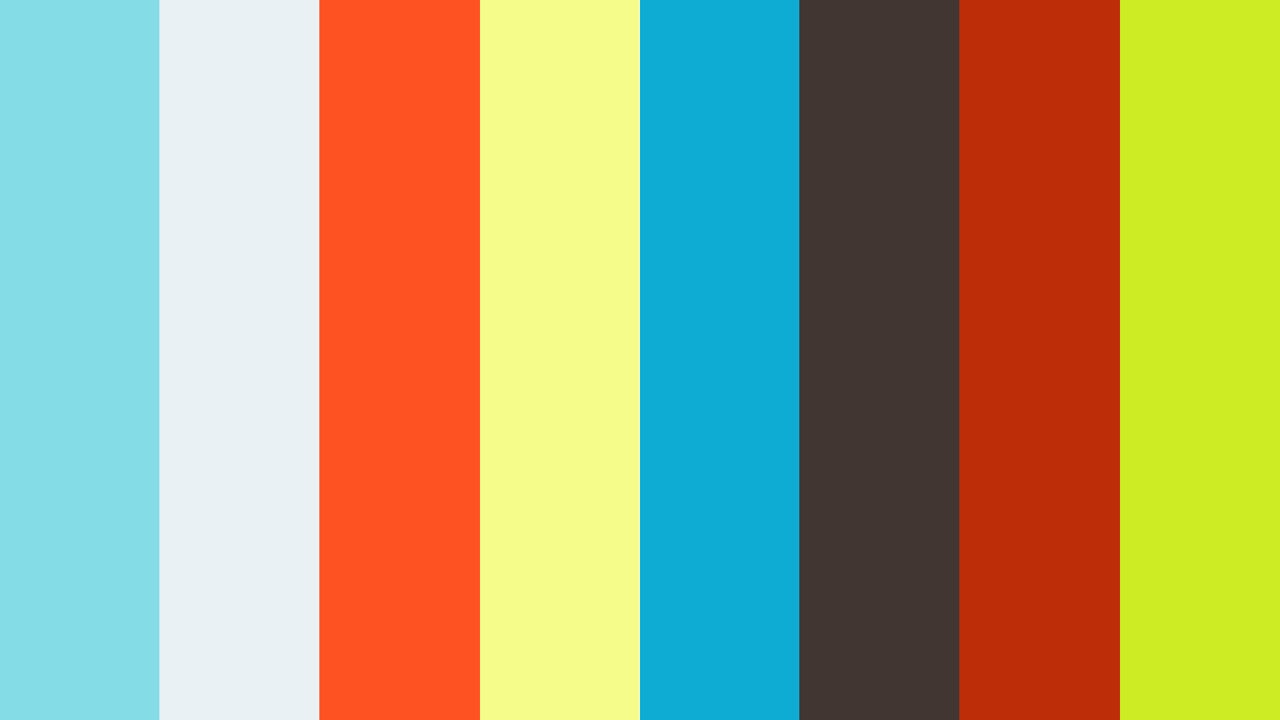
Repository Download
The first step is to clone the repositories to your local hard drive. These commands will clone the repository and update addon and translation submodules to their newest version.
Alternatively, for cases where a firewall restricts access to certain ports you can use https:// instead of git:// in the URL.
Note: the git submodule command does not work with older git versions, we will update the documentation for older git versions later!
Repository Update
It is strongly recommended to update the repository with these commands, both for read-only and writable checkouts:
Now, a bit of theoretical information. Command 'git pull' is a shortcut for
First command downloads all the updates from the server, second command merges the changes made in remote repository to your local checkout. This means that if you've got any uncommited changes or local commits which you didn't push to the repository yet, git will create a special merge type of commit. The history will look like this:
The policy is to keep history as linear as possible, and that's where --rebase argument becomes handy. If you use this argument, git pull --rebase will strand to:
Rebase means that git will first stash all uncommited changed and commits which are not pushed to the repository, then it'll apply all the new commits from repository and then will apply changes from stash on top of all this commits. History in this case will look like:
Warning/Important
However, do not use --rebase option after a merge! This applies when working on non-master public branches, leading to a rewrite (rebase…) of that branch's history, instead of proper merge. See also #How to push changes.
Making Local Changes
With Git, you can commit changes or create branches in your local repository, before pushing them to the official repository or submitting them for code review. However, before you can do this you need to set up your full name and email address, so that Git can label your commits with them.
If you have an account at developer.blender.org, you will want to use at least the same full name or email address as the account, so that commits can be linked to it.
If you commit on someone else's behalf, supply the information via the --author parameter to the commit command instead of mentioning it somewhere in the log message.
There's a nice Git Cheat Sheet which briefly covers git workflow and is nice helper for the young players. See also the Further Reading section.
Conflicts on Update
If you have committed local changes, it is possible that pulling updates from the remote repository will lead to rebase conflicts. Note that git is rather smart at avoiding conflicts, and you'll have to edit the same lines as upstream to get a conflict, and git sometimes can detect if the change is the same locally and upstream.
If you still run into conflicts, you need to solve them manually by editing the sources:
Alternatively, you can use mergetool and configure it with your preferred conflict resolution tool (gvimdiff, meld, ..):
Commit Access
For developers with commit access to the main repository, some setup is needed to push changes.
Checkout with write access
The repository must be accessed with the git@ protocol instead of git:// or https:// to work over SSH. If there's already checkout, it is possible to switch it to the SSH protocol (no redownload needed):
For the addon repositories in release/scripts/addons and release/scripts/addons_contrib you need to run a similar command. The easiest approach is:
Failing to do this will give an error when pushing, for example: fatal: remote error: access denied or repository not exported: /blender-addons.git |
SSH Keys
The SSH protocol with RSA public key authentication is used for push access to the repository. If you don't already have the file ~/.ssh/id_rsa.pub, there's a simple command to generate such keys which works on Linux, OS X, and in Git Bash on Windows:
This command will generate a private key id_rsa and a public key id_rsa.pub in ~/.ssh. The private key must never be shown or sent to anyone else to avoid compromising your account, but the public key is safe to share.
The contents of ~/.ssh/id_rsa.pub can be copied and pasted into the account settings on developer.blender.org, after clicking 'Add New Public Key'. Any name for the SSH key is ok.
It maybe take about 10 minutes to sync to the Git server before you can commit.
How to push changes
The first thing to check is that your commit has a good commit message and that it contains no accidental changes. You can do this with these commands:
We want to preserve a linear history of changes where possible. For this reason you should always pull and rebase the latest changes right before pushing to the repository. This ensures Git can always do a so called Fast Forward and not change any history or add merge commits.The correct sequence to publish local commits is:
Please read the extended information in the Repository Update section for details.
Note: git.blender.org will give error messages if you attempt to push merge commits, or do a force push. If you need to do this for some reason, contact the git.blender.org administrators.
Blender Git
Working with remote branches
You always can create personal local branches. However you also can push local branches to the repository for example when you know that you will be working for a long time on a new development. However..
Important: Once you have pushed a local branch to the repository do not use pull --rebase to update your local branch!
The reason things change once you have pushed is that somebody may merge your branch into theirs, and if you rebase you screw things up for them. This applies when working on non-master public branches, leading to a rewrite (rebase…) of that branch's history, instead of proper merge. See also #How to push changes.
Here is how you would safely push your local changes to your remote branch:
And this is how you would do this while keeping your local master up to date:
Tips
Blender Check For Update
- Git comes with nice built-in terminal coloring for diff, status etc. To switch on the default colors do:
- If you want to have aliases like
git cito dogit commit,git cito dogit commitand so on, you can do:
Of course, you can add more or remove some. Note that git aliases are far more powerful than that, check git help config
- Show branch in bash prompt: If you are working on the command line, it can be easy to forget which branch you have checkout out, and accidentally commit to the wrong branch.
- Here's how to setup command prompt in Debian Linux. For other distros simply adding $(__bashrc_git_ps1) to the PS1 in ~/.bashrc will do the trick.
- Ignore cleanup commits from the results of
git blame(D9234): The uninteresting commits listed in the fileblender/.git-blame-ignore-revscan be ignored by git 2.23+ after running the following in blender folder:
- Get history of specific lines/function changes (similar to a recursive
git blame):
- Checkout multiple branches from one repository:
When you want to checkout 2 Blender versions in parallel, you can use git worktree. Here is an example for how to setup a worktree for another branch (blender2.8 in this case). We assume you have already cloned the repository and you have moved your commandline tool into the main folder of the blender sources.
Now you can use the new folder just like you use the main repository (git pull, git push, git add, ..)
Complex Merges
Often merging some conflicting changes into a very active branch is a pain, because by the time you resolve the conflicts more commits have been added. YOU DO NOT WANT TO GIT PULL REBASE again in that situation, since it would rebase the whole merge, generating a lot of commit noise (all commits since lats merge would then be 'made real, as if done on top of latest branch's commit.
To avoid this, you have to:
- Reset your local copy of the branch to the origin state:
- Update the branch the usual way.
- Do the merge again!
Point 3 can become horribly time-consuming. Git provides a helper here, ReReRe, which automatically records and replays how you solved a given conflict if you encounter it again. You can enable it by:
Be careful! If you record a wrong merge that way, it will replay it too!
But ReReRe only records conflicts fixing, it does not record any other change you may have had to do in the branch to 'fix' it after the merge (e.g. if the merge changes the signature of a function that is used in new places in the branch..).
You can work around that issue (and save a fair amount of time) by recording yourself those changes:
- Do your merge, fix the conflicts and do any other required change.
- BEFORE validating the changes (with ), save them in a temp diff file:
- Reset to origin (), update the branch.
- Merge again, ReReRe should fix all the conflicts for you.
- Apply your temp patch ().
This whole process usually only takes a few seconds and fully redoes your merge, then you can check-compile, commit the merge and push it to the origin repo.
Further Reading
All the following are good resources to learn Git:
- Git Reference: despite its name it is more of a user guide.
- 'Pro Git' Book: by a core developer, also a thorough user guide.
- Git Documentation: the official reference (also accessible with
git help command)
- Think Like a Git: a course for 'advanced beginners' that know basic committing but want to make sense of the Git model. Especially useful if you come from SVN to really clear misconceptions about git.
- Git Concepts Simplified: Similar to the previous link, but less in-depth and more straightforward.
- Git Immersion: learn Git by using it on carefully crafted examples of increasing complexity.
- Git from the bottom up: A book to learn git by first understanding the simplicity and beauty of its internals.
- Git Magic: complete opposite of 'Git from the bottom up' in that it treats Git as a magical gizmo you'll learn to use without drowning into the underlying storage and history model.
- Git questions on StackOverflow: comprehensive coverage of advanced matters
- Top 10 Git Tutorials for Beginners A list of tutorials and resources. Contains another list of far more than 10 sites at the end.
- And of course: IRC - Freenode #git
