- How To Do A Scientific Poster On Powerpoint
- Research Poster Powerpoint Template
- How To Do A Poster On Powerpoint
- Poster Templates Free
Research posters summarize information or research concisely and attractively to help publicize it and generate discussion. The poster is usually a mixture of a brief text mixed with tables, graphs, pictures, and other presentation formats. Before you start Plan your poster Before you even open PowerPoint it's a good idea to get out pen. Once you get it positioned correctly, you can then delete the image you sized within PowerPoint. Do this for any and all images/charts/tables (i.e., non-text items) in your poster slide. Images need not be of any greater resolution than 150 dpi (check in 'Image Size', for example, in Photoshop). Academic poster templates in PowerPoint should follow those so that your poster doesn't stick out like a sore thumb (or are even disqualified!) To set the dimensions for your PowerPoint poster presentation, go to the Design Slide Size Custom Slide Size menu option.
About Press Copyright Contact us Creators Advertise Developers Terms Privacy Policy & Safety How YouTube works Test new features Press Copyright Contact us Creators.
In this article, you will learn step by step how to make a poster in Powerpoint.
Print design is one of the most widely used practices in digital design. From brochures to flyers and even posters, the smallest of businesses have at some point used some, if not all of the design linked to print.
The usage is not only limited to businesses but extends to individuals as well. Students are required to make posters for their projects at grade-school and college level. While a PowerPoint presentation may seem enough for your project, it is possible that you may need to create a poster in PowerPoint as well.
Microsoft PowerPoint is not only limited to making A4 paper-sized presentations; the usual output of a PowerPoint presentation is either a slideshow or a handout. Both of which are designed at a size much smaller than a poster.
This article will guide you through the basic instructions required in making a PPT poster, while also looking at different types of PowerPoint poster designs.
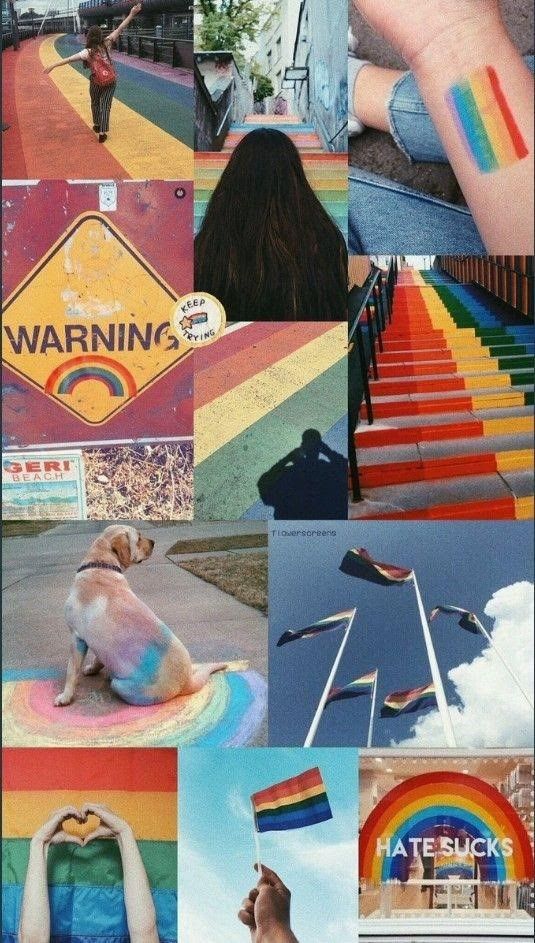
How to Design a Poster in PowerPoint
Step 1:
To make a poster in PowerPoint, select the ‘New Blank Slide' option to create and open a new slide.
Step 2:
Your new slide is now ready to use. At the top of your window, you will see the Design tab, click on it to display its options at the top of your PowerPoint window to begin creating a poster in PowerPoint.
Step 3:
In order to make a PowerPoint poster, the first and most important step is to set the size of the slide. A normal poster of 4:3 aspect ratio will be of the size 96:72 in. The maximum setting on Microsoft PowerPoint only allows you to enter a value of 52 in, which reciprocates to a value of around 142cm.
To facilitate making a ppt poster of a size that is greater than what is allowed in PowerPoint, simply half the size of your original poster, and input these values. If the values still remain greater, you can half the values again and check if it works.
How to Print Correct Poster Sizes in PowerPoint
The question here arises as to how a size that is half the requirement, would be printed as per your requirements. To do so, for every time you half the value, you will print out a 200% zoom of the slide.
If you've halved the values twice, you will have to print out the ppt poster at a 400% zoom, and if you've halved it thrice, that would reciprocate to a zoom of 800%. The ratio is a simple 1:2; every half, warrants an x2 zoom.
Step 4:
In order to change the PowerPoint poster size, after clicking on the Design tab, you will see a button named ‘Slide Size' on your far right. Click on it.
Step 5:
This opens up a drop-down menu. To enter the new size, locate ‘Custom Size' and click on it.
Step 6:
How To Do A Scientific Poster On Powerpoint
A new window will appear, with a drop-down menu for present size and resolutions, and also an option to manually enter custom values. After calculating the values, and making sure they are under 52', input your size ratio (keeping in mind the 1:2, half-to-zoom factor for when you print the poster from PowerPoint).
Step 7:
You can also change the orientation of the PowerPoint poster, by either clicking on the Orientation options available or by entering your own values for orientation. A width greater than the height suggests a landscape orientation, whereas a height greater than the width is termed the Portrait orientation.
Step 8:
After changing the size of the slide, you can now begin to add the content you desire. This can be a scientific poster in PowerPoint or an undergraduate research poster.
Step 9:
Depending on the kind of ppt poster you are making, you will need to consider its background. Until you decide on a background, adding content will be futile, as the colors and the combinations of your content should be aesthetically in line with that of the background, to add to the cohesion of your ppt poster design. That can only be achieved after the background has been changed. If you intend on keeping the default white background. Skip and go to step 12.
To change the Background of your ppt poster presentation, make sure the Design tab is selected. On the far right, you will see a button ‘Format Tab Background'. Click on it.
Step 10:
Clicking on the Format Background button will open a window pane on the right of your presentation. This pane allows you to add any type of background you want, it could be a picture you chose from the internet or your own custom pattern. PowerPoint also gives you the option to fill in your background with a pattern, gradient, or texture. All of which will help your PowerPoint poster look better.
Step 11:
For different types of Posters, even e-posters in PowerPoint, you will need to insert different graphics or texts. To add text onto your poster's format, find the Insert heading and click on it. You will see a list of content that you can insert onto your poster. Then, search for the text box button and click on it.
Step 12:
Once you click the text box button, your cursor changes. Position it where you want your text box to be, and click again. A default text box will appear. You can change the size or location of this textbox by clicking and dragging on the dots around the textbox.
Step 13:
If you want to add a text box with a custom size, click and drag anywhere on the slide to define the size of the textbox you want. Leaving the click will automatically insert your Textbox.
Step 14:
The next step is generalized for any content that you would want to include. Once you've opened the insert tab, everything you want to insert will be available on this.
PowerPoint gives you the option to insert; Pictures, videos, Audios, Graph, Clip Art, Shapes, and Smart Art into your ppt poster. With these options, you also have the ability to insert and change Text as per your liking.
Choosing the Smart Art option from the Insert tab opens up a dialog box to help you choose further.
You can also add charts and graphs to show numerical data visually while making a poster, through the Chart option.
Or add shapes, through Shapes.
Step 15:

How to Design a Poster in PowerPoint
Step 1:
To make a poster in PowerPoint, select the ‘New Blank Slide' option to create and open a new slide.
Step 2:
Your new slide is now ready to use. At the top of your window, you will see the Design tab, click on it to display its options at the top of your PowerPoint window to begin creating a poster in PowerPoint.
Step 3:
In order to make a PowerPoint poster, the first and most important step is to set the size of the slide. A normal poster of 4:3 aspect ratio will be of the size 96:72 in. The maximum setting on Microsoft PowerPoint only allows you to enter a value of 52 in, which reciprocates to a value of around 142cm.
To facilitate making a ppt poster of a size that is greater than what is allowed in PowerPoint, simply half the size of your original poster, and input these values. If the values still remain greater, you can half the values again and check if it works.
How to Print Correct Poster Sizes in PowerPoint
The question here arises as to how a size that is half the requirement, would be printed as per your requirements. To do so, for every time you half the value, you will print out a 200% zoom of the slide.
If you've halved the values twice, you will have to print out the ppt poster at a 400% zoom, and if you've halved it thrice, that would reciprocate to a zoom of 800%. The ratio is a simple 1:2; every half, warrants an x2 zoom.
Step 4:
In order to change the PowerPoint poster size, after clicking on the Design tab, you will see a button named ‘Slide Size' on your far right. Click on it.
Step 5:
This opens up a drop-down menu. To enter the new size, locate ‘Custom Size' and click on it.
Step 6:
How To Do A Scientific Poster On Powerpoint
A new window will appear, with a drop-down menu for present size and resolutions, and also an option to manually enter custom values. After calculating the values, and making sure they are under 52', input your size ratio (keeping in mind the 1:2, half-to-zoom factor for when you print the poster from PowerPoint).
Step 7:
You can also change the orientation of the PowerPoint poster, by either clicking on the Orientation options available or by entering your own values for orientation. A width greater than the height suggests a landscape orientation, whereas a height greater than the width is termed the Portrait orientation.
Step 8:
After changing the size of the slide, you can now begin to add the content you desire. This can be a scientific poster in PowerPoint or an undergraduate research poster.
Step 9:
Depending on the kind of ppt poster you are making, you will need to consider its background. Until you decide on a background, adding content will be futile, as the colors and the combinations of your content should be aesthetically in line with that of the background, to add to the cohesion of your ppt poster design. That can only be achieved after the background has been changed. If you intend on keeping the default white background. Skip and go to step 12.
To change the Background of your ppt poster presentation, make sure the Design tab is selected. On the far right, you will see a button ‘Format Tab Background'. Click on it.
Step 10:
Clicking on the Format Background button will open a window pane on the right of your presentation. This pane allows you to add any type of background you want, it could be a picture you chose from the internet or your own custom pattern. PowerPoint also gives you the option to fill in your background with a pattern, gradient, or texture. All of which will help your PowerPoint poster look better.
Step 11:
For different types of Posters, even e-posters in PowerPoint, you will need to insert different graphics or texts. To add text onto your poster's format, find the Insert heading and click on it. You will see a list of content that you can insert onto your poster. Then, search for the text box button and click on it.
Step 12:
Once you click the text box button, your cursor changes. Position it where you want your text box to be, and click again. A default text box will appear. You can change the size or location of this textbox by clicking and dragging on the dots around the textbox.
Step 13:
If you want to add a text box with a custom size, click and drag anywhere on the slide to define the size of the textbox you want. Leaving the click will automatically insert your Textbox.
Step 14:
The next step is generalized for any content that you would want to include. Once you've opened the insert tab, everything you want to insert will be available on this.
PowerPoint gives you the option to insert; Pictures, videos, Audios, Graph, Clip Art, Shapes, and Smart Art into your ppt poster. With these options, you also have the ability to insert and change Text as per your liking.
Choosing the Smart Art option from the Insert tab opens up a dialog box to help you choose further.
You can also add charts and graphs to show numerical data visually while making a poster, through the Chart option.
Or add shapes, through Shapes.
Step 15:
To edit any content that you have entered onto your Poster, find and click on the Format tab. Most of the content editing options are located here. For example, changing the color, or adding a boundary to your content can be achieved through the format tab.
You can also Right-Click on the object to open a menu of options. Clicking on Format Picture in that menu will open up a window pane on the right of your ppt poster presentation with options to format the picture.
Different content types will have mostly the same options, while also providing some specific options for different content types.
Step 16:
Research Poster Powerpoint Template
Gathering and moving all content around the poster format may also cause some of your content to remain invisible, as it might be behind another object that's not transparent.
How To Do A Poster On Powerpoint
Microsoft PowerPoint's poster templates do not support the ‘Wrap' option, you can either manually adjust the arrangement of the content, or, you can use the Insert Object command to use Microsoft Word's wrapping capabilities and then import them into PowerPoint. Additionally, you can also choose to make your pictures slightly transparent to allow background visibility. This can be achieved in PowerPoint itself.
Poster Templates Free
After inserting, editing, and organizing all content save the file.
NOTE: When printing the poster from PowerPoint, do not forget how many times you halved the original size of your poster for it to be inputted into the PowerPoint poster size, for every time you halved the value, you will multiply the zoom level by a factor of 2.
See also:PowerPoint Alternatives: The 10 Best Presentation Software
