- How To Make A Movie On Imovie
- How To Edit Imovie Project
- How To Make Funny Edits On Imovie
- How To Make Funny Edits On Imovie Video
External Microphones. A great movie is the one with the best quality sound. That is the sole. Open your iMovie program. Be sure you have the latest version of iMovie downloaded to your.
- What is iMovie
- iMovie Troubleshooting
- iMovie Tips
- iMovie Tutorial
Arguably, video is increasingly becoming an integral part in marketing and social media. That is the reason why there are varieties of video editing options, which has grown along with the popularity of video in today's society. Be it video taken from your camcorder, iPad, mobile phone or any other device of your choice, the truth is you will have to edit it at some point so that it can fit the bill of what you intend it for. There are numerous options where you can find a free or video editor for purchase, of which iMovie has gained a reputation. iMovie is a powerful video editing program developed by Apple, which lets users create movies from homemade video footage. But it's a pity that this application is only compatible with Mac OS X. And currently Apple has no plan to develop iMovie for PC. If you are a Windows user who wants to edit videos on Windows with iMovie, you need to turn to a powerful iMovie for Windows.
Part 1. Comparison of Top iMovie Alternatives
Integrated with Facebook – Edit Facebook Photos Directly. When importing video clips, sometimes. How to Edit a Video on iMovie Photo by BTech Reviews on YouTube. How to Create a Project. The iMovie window has three tabs on top of the interface that you can select. Go to the 'Projects' option to start a new project. You can choose between 'Movie' and 'Trailer.' Click the 'Movie' option.
Among the best iMovie alternatives that are found on the internet for download, include Filmora Video Editor, Windows Movie Maker 2012, Sony Movie Studio 13, AVS Video Editor, and Magix Movie Edit. The following is a comparison of pros and cons of the above-mentioned video editing software. If you are considering using any video editing software, it is of the essence to consider the pros and cons.
| Products | Filmora Video Editor | ||||
|---|---|---|---|---|---|
| Version | 3.5.0 | 13 | 2014 (needs an Internet connection for several functions) | 6.3.3.235 | 2012 |
| File Size | 56.3 MB | 285.9 MB | 190 MB | 146.9 MB | 1211 KB |
| Supported OS | Win & Mac: Windows 8/7/XP/Vista Mac OS X 10.5/10.6/10.7/10.8/10.9 | Windows-only: Windows 7 (32-bit/64-bit) Windows 8 (32-bit/64-bit) | Windows-only: Windows XP/Vista/7/8 (32-bit/64-bit) | Windows-only: Windows XP/2003 Vista/7/8 | Windows-only: Windows 7 (32-bit/64-bit) |
| Supported Input Formats | SD Video: MP4, FLV, AVI, VOB, 3GP, 3G2, MOV, MPG, MPEG, F4V, M4V (without DRM), TS, TRP, M2TS, MTS, ASF, DV, TP, DAT, WMV, MKV, NSV, TOD, MOD, EVO HD Video: HD MPG, HD TRP, HD TS, HD QuickTime Movie, HD MPEG-4 Movie, HD AVC MPEG-4 Movie, HD MPEG-4 Movie for iDVD, HD MPEG-4 Movie for iMovie Audio: MP3, WMA, WAV, M4A, AC3, OGG Image: JPG, PNG, GIF, JPEG, BMP, etc. | AA3, AIFF, AVI, BMP, CDA, FLAC, GIF, JPEG, MP3, MPEG-1/2/4, OGG, PCA, PNG, QuickTime, SND, SFA, W64, WAV, WDP, WMA, WMV | AVI, MPEG-1/2/4, MTS, M2TS, QuickTime, WMV(HD), VOB, MKV WAV, MP3, OGG, WMA JPEG, BMP, GIF, TIF | AVI, MP4, WMV, 3GP, 3G2, QuickTime, DVD, VOB, MPEG-1/2/4, TOD, MOD, MPG, DAT, Real Video, ASF, MKV, OGM, FLV, AMV, MTV, TS, M2TS, M2T, MTS, DPG, NSV | WMV, ASF, AVCHD, QuickTime, DV‑AVI, MPEG-1/2/4, WMA, PCM, MP3, JPEG, TIFF, GIF, PNG, Bitmap Files, Icon Files |
| Special Effects | |||||
| Transitions | |||||
| Text Watermarks | |||||
| Picture-in-Picture Effects | |||||
| Intro/Credit Effects | (include Star Wars opening crawl) | ||||
| Movie Sound Effects | |||||
| Effects Packages | |||||
| Color Correction | |||||
| Slideshow Creator | |||||
| Audio and Video Timestretching | |||||
| Audio Editing | Only Volume/Pan | ||||
| Expanded Editing Options | |||||
| Supported Output Formats | SD Video: MP4, AVI, MOV, FLV, WMV, MKV, MPEG-1, MPEG-2, MPEG-2 SECAM, ASF, M4V, Xvid, DV, DVD-Video NTSC, DVD-Video PAL, DVD-Video SECAM, HTML5 HD Video: MP4, MPG, AVI, TS, TRP, WMV, MOV DVD: DVD disc, DVD folder, ISO | AIFF, AVC, AVI, BMP, FLAC, JPEG, MP3, MPEG-2/4, OGG, PNG, TIFF, QuickTime, WAV, WMA, WMV | AVI, DV-AVI, MPEG-1/2/4, QuickTime, WMV(HD),WAV, MP3(requires installation of Windows Media Player version 10 or higher) | AVI, DVD, MOV, MP4, MPEG, WMV, MKV, M2TS, TS, GIF | WMV, DV AVI |
| Save to the Hard Drive | |||||
| Directly Publish to Facebook | (requires plug-in installation) | ||||
| Directly Publish to YouTube | (requires plug-in installation) | ||||
| Export to Portable Devices | (include Apple products, game consoles, smartphones, etc.) | Only PSP | |||
| Burn to a DVD Disc | (requires Windows DVD Maker) |
Part 2. The Best iMovie for Windows (Windows 8 Included)
Filmora Video Editor (Filmora Video Editor for Mac)is the ideal Windows equivalent to iMovie. This fabulous program lets you easily create amazing movies out media files on Windows-based computers. With it, you can edit your videos to the look you like with various basic editing features like crop, rotate, speed-alter etc. Also, you are able to turn your homemade videos to amazing movies with a variety of cool effects. For example, you can apply special effects to enhance the video, insert stunning transitions to make creative switches, add personalized text to make the videos more self-expressive, etc.
The program has very intuitive interface, which will guide you to accomplish your task step by step. Even if you're a novice who doesn't have any experience in video editing, you will know what to do next with the smart iMovie for Windows alternative.
Supports Various Media Formats
The software is compatible with a wide range of input media formats, which include almost all the SD/HD video formats, regular audio and image formats.
Edit Files with Rich Basic Features
You can compile your media files with a variety of basic editing functions like rotate, crop, merge, join and more. Besides, you are also able to remove audio from video, add personalized background music, change the playback speed of video etc.
Optimize Files with Advanced Features
A bunch of eye-catching effects and filters are provided for you to further touch up your videos. You can not only insert transition and apply special effects, but also add texts, create picture-in-picture effect and more.
Free TrialFree TrialGet to Know iMovie for PC with Its Screenshots
Part 3. How to Edit Videos with iMovie on Windows
The following tutorial will show you how to edit a video on Windows (Windows 8 included) with iMovie alternative. After you have successfully downloaded and installed the program, you can then start taking the steps below.
1. Import the source videos
Firstly, you need to add your files to the program. To achieve the goal, you can either click the Import button on the top left corner of the interface, or directly drag the videos to the program from the local hard drive. The loaded files will immediately appear in the User's Album.
2. Fine tune videos with basic features
Next, you can drag the target video to the Timeline Panel below from the User's Album. The file will be displayed in the video track as thumbnail. On the Timeline Panel, you are able to:
Merge video: drag all the videos to the video track and rearrange their sequence if necessary.
Split video: move the Playback Indicator to the place where you want to cut the video and then click the Split button.
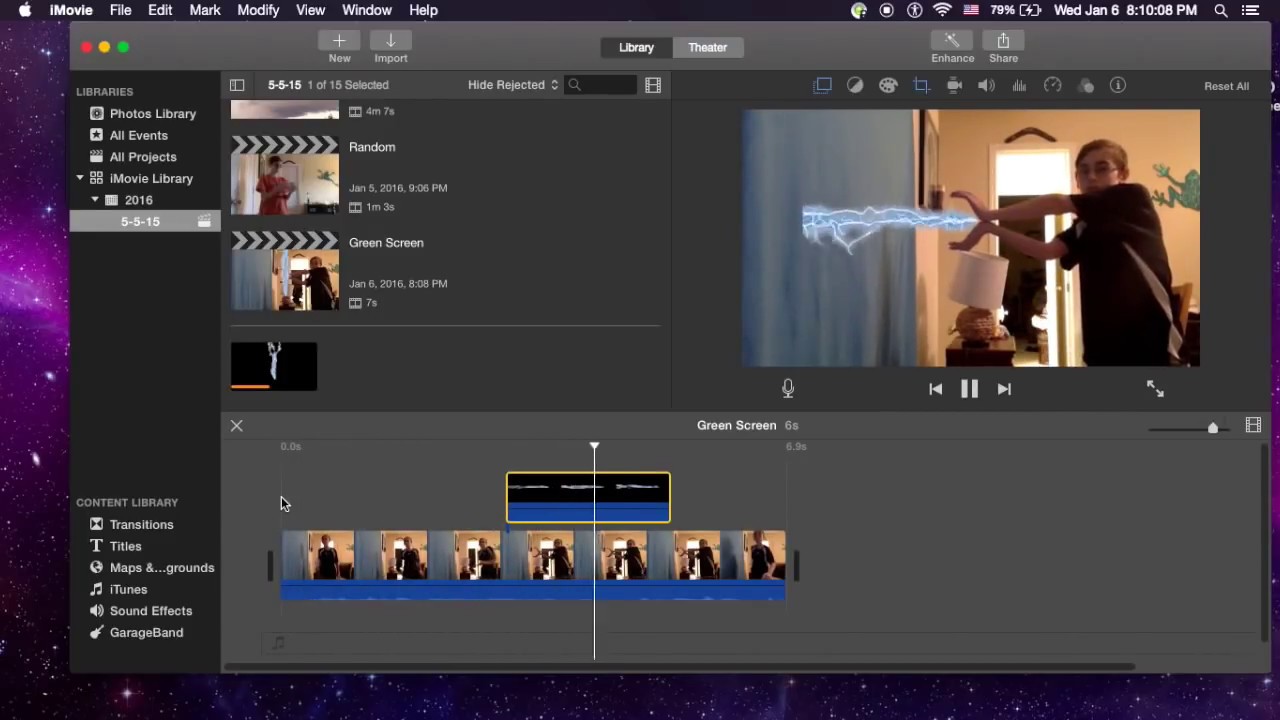
Remove audio from the video: right click on the video thumbnail and then select the Audio Detach from the drop-down list. The sound track will be separated and displayed in the audio track.
Add background music: drag the music you like to the music track and move it to sync with the video.
To access more editing features, you can double click the video thumbnail to open the Edit Box. Hare you are provided with options like rotate, crop, brightness, playback speed and more. If you'd like to do some changes on the audio, you can click the Audio button on the top right corner of the Edit Box. Then you are free to adjust the volume and pitch, apply fade-in and fade-out effect according to your needs.
3. Touch up videos with advanced features
If you want to further optimize your files, you can turn to the options above the Timeline Panel. By clicking the corresponding tab, you can access to abundant eye-catching effects. For example, you can apply special effects and filters, insert animated transition between scenes, overlay multiple video windows together, add watermarks etc.
4. Save and share via multiple channels
Click the Create button to open the output interface. The program offers you five channels to broadcast your movie. You can export the video to portable device by clicking Device, save to a local folder by clicking Format, publish on social network by clicking YouTube or Facebook and burn to a DVD disc by clicking DVD.
There are more brilliant features for you to explore. Get Aimersoft Video Editor and create your own movie to share with family and friends!
You May Also Need
Filmora Video Editor for Mac
DownloadAimersoft DVD Ripper for Mac
DownloadAimersoft Video Editor for Windows 8
DownloadAimersoft Best DVD Ripper
Download
Wondering how to speed up a video on iMovie? Regardless if you are trying to create a stunning time-lapse travel video for social media or adding a special effect to a part of your vlog video, we have the tutorials to help you do just that.
As iMovie can be used across all multiple Apple devices, we have catered the tutorials specifically for each device – iPhone, iPad, and Mac.
Let's get started.
Part 1: How to Speed Up a Video on iMovie
If you are an Apple user, you probably have heard of this popular video editing software – iMovie.
Free (yes, we are not kidding), easy to use and loaded with powerful features, iMovie is one of the favourite video editing software that professionals and non-professionals alike use.
If you own more than one Apple device, this software can work seamlessly across any iPhone, iPad, or Mac! Perfect for editing on the go! How awesome!
Intuitive (like most Apple products), it is perfect for beginners who are new to video editing or are not tech savvy. Choose from the comprehensive suite of powerful features to complete simple to complex video editing tasks.
Here we will start with the basics: Speeding up a Video.
1How to Speed Up a Video on iMovie on iPhone
Shooting something interesting for social media or trying to add a special effect into a funny video you shot with your friends on a whim? Using iMovie on iPhone is ideal for content creating on the go!
As of February 2021, the latest version of iMovie for iOS is 2.3.2. Although the speed control feature has been around since early versions, the newer versions have brought in the concept of ranges. Basically, this allows you to apply effects to specific parts of your clip instead of the entire clip. Older versions of iMovie for iOS had the freezeframe feature but there wasn't much you could do in terms of picking a specific part of the timeline and editing that for speed changes. With iMovie for iOS 2.3.2, such granular changes are possible.
Here is a simple guide on how to go about speeding up your video using iMovie on iPhone:
Download the iMovie app video editing app from the App store on your iPhone for free.
Open up the app – A 'New Project' screen should pop up. You will be expected to choose between Movie (custom create your own movie with photos, videos and music) or Trailer (provides a template to create your Hollywood-style movie trailer).
For the purpose of speeding up existing video footage, select 'Movie' to proceed. You will be prompted to browse through your albums. Select the video clip you want to speed up and it will be imported into the video editor.
Simply click on the video clip on the timeline to select. A toolbar will appear at the bottom of the screen.
To speed up, click on the 'Speed' button (looks like a half clock symbol) to reveal a slider. Slide left to slow it down and right to speed up the video up to 2x speed.
Need to speed up different parts of your video clip? It's easy - In the inspector, tap outside the current range or tap Add. Then, drag the slider for the new range to the right to speed up that portion of the video. As you drag it, you'll see the number below the video clip change. That's it! You can dismiss the inspector by tapping outside it.
2How to Speed Up a Video on iMovie on iPad
With a larger interface on the iPad you can make more fine-tuned adjustments to the clips!
Here is a simple guide on how to go about speeding up your video using iMovie on iPad:
Download the iMovie app video editing app from the App store on your iPad for free.
The process is similar to that of the iPhone with another way to speed up different parts of the clip.
Instead of tapping 'Add' to add another speed range, you can simply tap another part of the clip outside of the currently selected part. This will prompt a yellow range handle where you can adjust the duration of the clip you want to adjust the speed for.
3How to Speed Up a Video on iMovie for Mac
For the best result, and of course a larger screen, it would be preferable to work on speeding up your video on a Mac. This is ideal for professional video editors or if you are working on a particularly important video for work or your website.
iMovie for Mac brings even more flexibility to desktop video editing, but iMovie 10 completely rewrote the script when compared to iMovie 9. First, iMovie was written for 64-bit systems, which was a game-changer and in line with Apple's strategy of completely doing away with older 32-bit applications. iMovie 10 also brought in a new library file system, which is very similar to the one in Final Cut Pro X.
With regard to speed control, the whole approach was changed, with the newer version being far more intuitive, especially when changing speed of multiple parts of a video clip. You can see from the following steps how it's become much easier with the newer version.
Change Video Speed in iMovie 9
How To Make A Movie On Imovie
Select a video from the Event Library preview area and drag it to the Project Library on the top left.
Select the project and hit the ‘i' key to bring up the Inspector pane.
Here, click Convert Entire Clip to process the video, then move the slider to the right when you see the speed controls.
Change Video Speed in iMovie 10
Changing the speed of a video in iMovie 10 got much simpler, as you'll see.
Add a clip to your timeline and simply click the Speed icon.
When you see the speed controls, you can choose one of the presets or choose a percentage.
After you do this, you'll see either a rabbit icon or a turtle icon on the video clip, which indicates whether the video has been sped up or slowed down.
You'll also see a slider for that clip, which you can move left or right to fine-tune the speed.
If you don't want the audio track to be sped up as well, select the checkbox that says Preserve Pitch after clicking the speedometer icon in the first step above.
4Practical Tips You Shouldn't Miss!
1. Speed up part of a video clip with iMovie
If you have a long video, and you just want to speed up a part of it, you can create a range by holding down the R button while selecting the relevant portion in the timeline.
After that, click the speedometer icon and choose Fast from the speed pop-up menu. You can also select Custom to apply different speeds to different ranges. This will keep the speed change of the first range the same when you add new ranges. To add new ranges, hold R again and select a different range, and repeat the speed change actions. Click outside the range to exit the speed pop-up menu.
2. Speed up video without changing pitch in iMovie
As we saw in the steps for iMovie 10, if you select the Preserve Pitch checkbox, your audio will continue to play at the same speed as before you made the speed change to the video. This is useful if you want the old audio but want a faster video. Of course, you need to keep in mind that the audio track will stop playing when the video is over, so you'll lose the end bit. To avoid this, you can trim the edges of the audio track to match the duration of the video clip after speeding it up.
3. Change the video speed but not audio
This requirement is slightly different because, if you want to speed up just a portion of your clip, you will still want to retain the audio at its original speed so the other parts don't go out of sync. For this, just right-click a clip and choose Detach Audio. You can also use the (⌥⌘B) shortcut for this. If you want to adjust the audio after the modified clip, just use the Split function to split the audio track at that point and adjust it to sync with the remainder of the video.
4. Reverse Video Clips in iMovie
Reversing a clip, or playing the clip in reverse, is equally simple in iMovie 10. Similar to the checkbox for Preserve Pitch, there's a checkbox that says Reverse. Tick that box and play the video, and it will play from the end to the beginning. Again, as with the previous tip, if you want to retain the audio as is, you can detach it from the video before applying the reverse effect.
Part 2: Best Alternative Video Editor for Win & Mac – iMyFone Filme
If you do not have an Apple device, not to fear! Introducing iMyFone Filme, a great beginner friendly video editing tool for Windows and Mac!
iMyFone Filme Video Editor offers users a simple way to edit videos quickly and efficiently with the following convenient features:
Speed Adjustment: Speed up or slow down videos from 0.1x-16x, you can correct it to 2 decimal places.
Fast Video Mode: Create a video with a click of a button!
Cool Effects: A whole range of effects and filters to enhance your video.
Text Options: Use cinematic titles or subtitles to better convey your message.
Instant Preview: Preview your video as you create it.
How to Speed Up a Video using iMyFone Filme
Here is a quick and simple tutorial to teach you how:
Step 1: Download your copy of iMyFone Filme on their official site.
Step 2: Import your clip that you would like to speed up into the video editor.
Step 3: Start changing the speed by clicking to select the footage and click the 'Speed' button on the toolbar (beside the crop button).
How To Edit Imovie Project
Step 4: Move the slider to the left to slow down and right to speed up the video!
Step 5: To confirm the new speed, just click OK to set. There you have it – a sped up video ready to be exported for your use!
How To Make Funny Edits On Imovie
Speed Up Your Videos Easily Starting Now!
How To Make Funny Edits On Imovie Video
We hope we have been helpful in teaching you how to create your speedy videos! If you are looking more interesting video editing features, you might want to consider iMyFone Filme to help you with your other video editing needs too!
