Screenshot (screengrab) is an image term used to describe your computer screen. It is one kind of handy way of capturing information on the screen. You can easily capture the full computer screen by pressing the PrtSc key. The question is, do you know how to screenshot specific area on PC?
If you click the keyboard combination of the Windows Key + Print Screen, Windows 8 will capture the current screenshot and save it automatically in the Pictures Library. If you are on a tablet the. This will show you how to capture a screenshot of everything on your display(s) and have it instantly saved as a PNG file directly into your C: Users (user-name) Pictures Screenshots folder without having to do anything else in Windows 8, Windows RT, Windows 8.1, and Windows RT 8.1.
Capturing computer screen is a handy trick to deal with all sorts of situations. You can easily share information, capture some web moments for posterity, save great scenes on movies, and create tutorials and more. Here in this post, we will tell you 3 simple ways to screenshot part of screen.
- Part 1. Screenshot Part of Screen on Windows 10 PC
- Part 2. How to Screenshot Specific Area on PC with Snipping Tool
- Part 3. Free Screenshot Part of Screen on Windows PC and Mac
- Part 4. FAQs of Screenshot Part of Screen
Part 1. Screenshot Part of Screen on Windows 10 PC
You can handily make a screenshot of a whole computer with the PrtSc key. But this basic screenshot feature only allows you capture the entire screen, not specific area. The good thing is, now Windows 10 is designed with a new screenshot feature which allows you to screenshot part of screen.
To capture a screenshot of a specific area, you can simply tap Win + Shift + S keys together. After pressing the keys, you can add a white translucent mask to the screen. Your cursor will change to a cross-hair.
Now you can freely drag your mouse to capture any area of your computer screen. When you release the mouse, it will automatically capture a screenshot of your selected area.
With this screenshot method, you should open Paint or Adobe PhotoShop and then save the screenshot to your computer from them.
PhotoShop can also help you create GIFs, and you can use the screenshots to make them.
Part 2. How to Screenshot Specific Area on PC with Snipping Tool
Snipping Tool is the default screenshot tool for Windows PC (Get Snipping Tool on Mac). It has been around since Windows Vista. It provides a convenient way to screenshot part of screen. It is designed in Windows system. You don't need to download or install it to your computer.
Part 3. Free Screenshot Part of Screen on Windows PC and Mac
To screenshot specific area of your computer screen, you can also turn to the professional solution. Here we strongly recommend the powerful screenshot tool, Screen Recorder to help you free capture any area of the screen.
- Screenshot or screen record computer screen with full screen or customized region.
- Screenshot part of screen and save it in popular format like JPG, PNG, GIF, HEIC and more.
- Record online videos, meetings, music, calls, gameplay, lectures, etc. with high quality.
- Powerful editing features to edit recorded video/audio or screenshot.
Part 4. FAQs of Screenshot Part of Screen
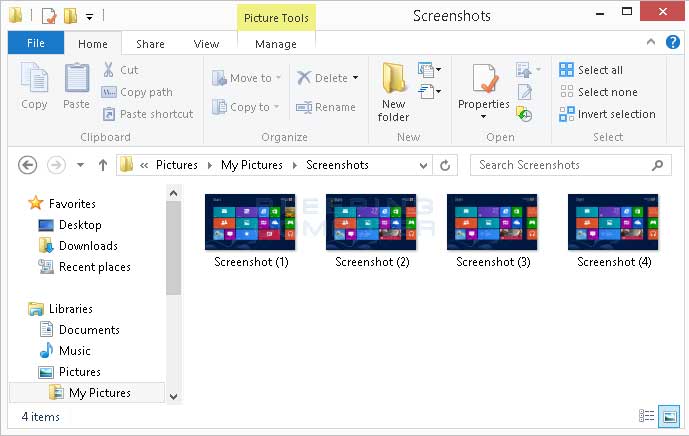
'I want to take a screenshot on my Windows 10 Lenovo Yoga laptop, and I know the PrtSc key can screenshot the whole computer screen. But after pressing this key, I don't get any response. Where is the snapshot saved? Any help?'
'I am using a Windows 7 Lenovo ThinkPad T430s computer. I want to take a snapshot of customized capture size instead of the whole screen. Is there any simple way to take a screenshot on Lenovo?'
In the daily usage of Lenovo computer or portable laptop and phone, you may frequently have the need to take a screenshot and capture some important information. The question is, do you know how to take a screenshot on Lenovo?
Here in this post, we will show you 5 simple and effective ways to take screenshots on Lenovo. The detailed steps will show you how to snapshot on Lenovo, whether you are using a Lenovo ThinkPad computer or Lenovo Android phone.
- Part 1. How to Take a Screenshot on Lenovo ThinkPad Computer
- Part 2. How to Snap a Screenshot on Lenovo Tablet and Smartphone
- Part 3. FAQs of Taking a Screenshot on Lenovo
Part 1. How to Take a Screenshot on Lenovo ThinkPad Computer
First, we will show you how to capture snapshots on Lenovo computer. If you are using a Lenovo desktop or laptop and want to take screenshots on it, you should pay more attention to this part.
Take a screenshot on a Lenovo with default screenshot key
Every computer is equipped with a default screenshot configuration. While for many Lenovo users, they can't find it on the keyboard. In fact, Lenovo changes the location of this 'Print Screen' key. You can check the picture below to find this screenshot key.
Screenshot on a Windows 10/8 Lenovo
Press both Windows and PrtSc key at the same time to capture the entire screen of Windows 10/8 Lenovo computer. The captured screenshot will be saved in the Screenshot folder. You can find this folder from the Pictures library.
How to take print screen on windows. How to do a poster on powerpoint. Screenshot on a Windows 7 Lenovo

'I want to take a screenshot on my Windows 10 Lenovo Yoga laptop, and I know the PrtSc key can screenshot the whole computer screen. But after pressing this key, I don't get any response. Where is the snapshot saved? Any help?'
'I am using a Windows 7 Lenovo ThinkPad T430s computer. I want to take a snapshot of customized capture size instead of the whole screen. Is there any simple way to take a screenshot on Lenovo?'
In the daily usage of Lenovo computer or portable laptop and phone, you may frequently have the need to take a screenshot and capture some important information. The question is, do you know how to take a screenshot on Lenovo?
Here in this post, we will show you 5 simple and effective ways to take screenshots on Lenovo. The detailed steps will show you how to snapshot on Lenovo, whether you are using a Lenovo ThinkPad computer or Lenovo Android phone.
- Part 1. How to Take a Screenshot on Lenovo ThinkPad Computer
- Part 2. How to Snap a Screenshot on Lenovo Tablet and Smartphone
- Part 3. FAQs of Taking a Screenshot on Lenovo
Part 1. How to Take a Screenshot on Lenovo ThinkPad Computer
First, we will show you how to capture snapshots on Lenovo computer. If you are using a Lenovo desktop or laptop and want to take screenshots on it, you should pay more attention to this part.
Take a screenshot on a Lenovo with default screenshot key
Every computer is equipped with a default screenshot configuration. While for many Lenovo users, they can't find it on the keyboard. In fact, Lenovo changes the location of this 'Print Screen' key. You can check the picture below to find this screenshot key.
Screenshot on a Windows 10/8 Lenovo
Press both Windows and PrtSc key at the same time to capture the entire screen of Windows 10/8 Lenovo computer. The captured screenshot will be saved in the Screenshot folder. You can find this folder from the Pictures library.
How to take print screen on windows. How to do a poster on powerpoint. Screenshot on a Windows 7 Lenovo
If you are a Windows 7 Lenovo user, you can take a snapshot with simple click on PrtSc key. But the captured whole screen won't be automatically saved on your computer. You have to paste it on a clipboard.
You can click Start >All Programs >Accessories >the Snipping tool to save the captured image. Or you can open Adobe Photoshop for the screenshot pasting.
Take a screenshot on a Lenovo with FastStone Capture
There are many screenshot apps on the market enables you to take a screenshot on Lenovo. Here we introduce you with a very popular one, FastStone Capture. It has the capability to capture the full screen or customized size according to your need.
You are allowed to edit the screenshot after capturing, then you can click the Save As button to save the screenshot on your computer.
Professional screen recorder to take a screenshot on Lenovo
With the first two methods, you can handily capture a whole screen or customized screen as you like. But if you want to screenshot a video or add some labels to the captured image, you can try this professional screen recorder.
Aiseesoft Screen Recorder is the professional video and audio recording software, which can help you take snapshots and record online videos, conference, webcam videos, songs, etc. with high-quality image and sound quality. With it, you can take a screenshot easily on your Lenovo, lG, Samsung, HP, Toshiba, Dell computer and more.
- Professional capturing tool that supports capturing pictures from screen.
- Equipped with key editing functions to make a screenshot and add text as you want.
- Record online videos/audio from YouTube, Facebook, Vimeo, DailyMotion, TED, etc. in full screen or customized screen size with ease.
- Record streaming audio, online audio, microphone voice with high sound quality.
Taking Snapshots In Windows 10
Part 2. How to Snap a Screenshot on Lenovo Tablet and Smartphone
Actually, it is much easier to take a screenshot on Lenovo phone. You can easily press the hardware buttons to snap a screenshot.
Take a Lenovo snapshot with hardware buttons
Press the Power and Volume Down button at the same time. You will hear a shutter sound and notice that the screen flash. Then you can edit the captured screen at the Screenshots folder in Gallery app.
Take a snapshot on Lenovo with UI notification bar
You can easily add the snapshot feature to the notification panel. When you want to take a snapshot on Lenovo phone, you can pull down the notifications panel and tap on the Screenshot icon.
One simple click on the Screenshot icon, Lenovo phone will automatically capture a picture of the current screen. Then you can find the Lenovo screenshot in the Screenshots folder.
Don't miss: What can you do if screenshot not working on Mac.
Part 3. FAQs of Taking a Screenshot on Lenovo
Where are screenshots saved on Lenovo laptop?
You can press the Windows + PrtScn on your keyboard to take screenshots on Lenovo laptop. The screenshot taken on Lenovo will be saved in the path C:/Users/[Your Name]/Pictures/Screenshots.
What is the shortcut to screenshot on PC?
To take screenshot on PC, you can use the keyboard shortcut: PrtScn (Print Screen), Ctrl + PrtScn, Windows + PrtScn, or Alt + PrtScn.
Where is the Snipping Tool located?
You can open Snipping Tool by using the Run window. Or press Windows + R keys to open the Snipping Tool on Windows computer.
How To Take Snapshot On Windows 7
We mainly talked about how to take a screenshot on Lenovo in this page. 5 great solutions are provided to help you capture the Lenovo screen with ease. Whether you want to take snapshots on Lenovo computer or smartphone, you can find suitable screenshot apps here. Even if you want to record a video on Lenovo, the recommended Screen Recorder will help you do it with high image and sound quality. Leave us a message if you still have any puzzle.
What do you think of this post?
Excellent
Rating: 4.8 / 5 (based on 79 votes)Follow Us on
How To Take Snapshot In Windows 7
- How to Print Screen on Mac (macOS High Sierra Included)
How to print screen on a Mac? This post will show you three ways of printing screen on Mac with keyboard and screenshot tool.
- How to Take a Screenshot on Lenovo (ThinkPad Laptop/Tablet/Phone)
How to take a screenshot on a Lenovo? Whether you want to take snapshot on Lenovo desktop/laptop with Windows 10/8.1/7 OS, or screenshot on Lenovo tablet/phone, you can find right solutions from this post.
- Four Quick and Easy Ways to Screenshot on Alcatel (One Touch) Phones
This post shares the four easy and quick methods of taking screenshots on Alcatel phones like Fierce, IDOL, PIXI, ideal, POP, etc. and tablets to save shots anytime and anywhere.
